【出先でプリントアウト】突然の印刷も安心!セブンイレブンのマルチコピー機を活用しよう!【使い方紹介】
こんにちは
今回はセブンイレブンのマルチコピー機の活用方法を紹介します!

仕事をしていると出先で急遽データをプリントアウトしなければならなくなる時があると思います。
専用アプリをインストールしておけば突然の事態に対応できます!
目次
専用アプリをインストール
今回はAndroid版での紹介になります
まずPlayストアから専用アプリをダウンロードしてきます。
【セブンイレブン マルチコピー】と検索するとこちらのアプリが出てくると思います
これをダウンロード・インストールしてください。
これで準備完了です!
アプリの操作
◆今回は例として出先でスマホに送られてきた書類を印刷する場合を想定して進めます◆
まず送られてきたデータをスマホにダウンロードしておきます。
アプリを起動します
起動するとこのような画面になります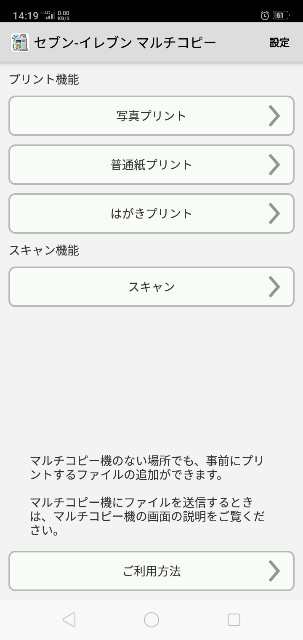
ここで普通紙を選択します
送られてきたものが写真なら写真プリント、ハガキサイズならハガキプリントでOK!
今回は書類なので普通紙を選択。
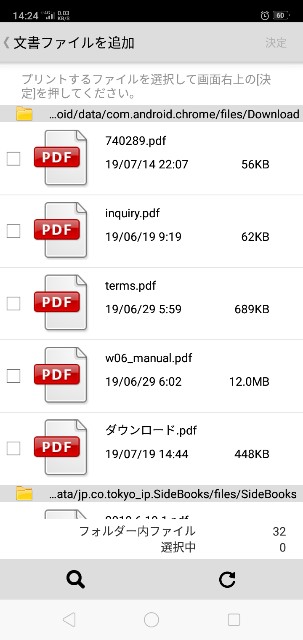
データ選択画面になるので印刷したいデータにチェックを入れ決定をタップ
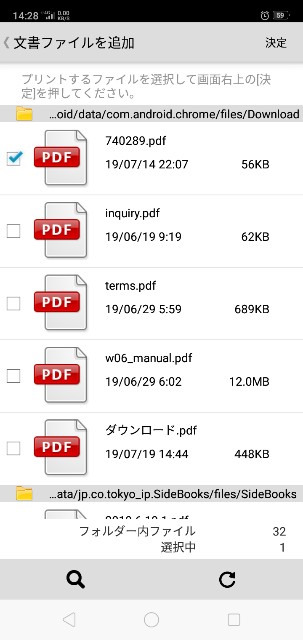
※ExcelやWordファイルも印刷可能ですが文字化けしたりうまく印刷できない可能性もあるのでできるだけPDFかJPEGなどの形式をオススメします。
スマホ操作は一旦ここまで
次はマルチコピー機の操作になります
マルチコピー機を操作
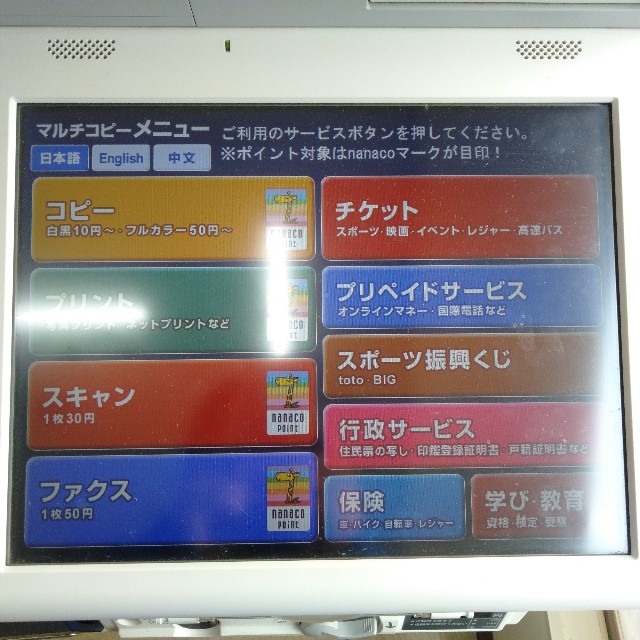
この画面からプリントを選択
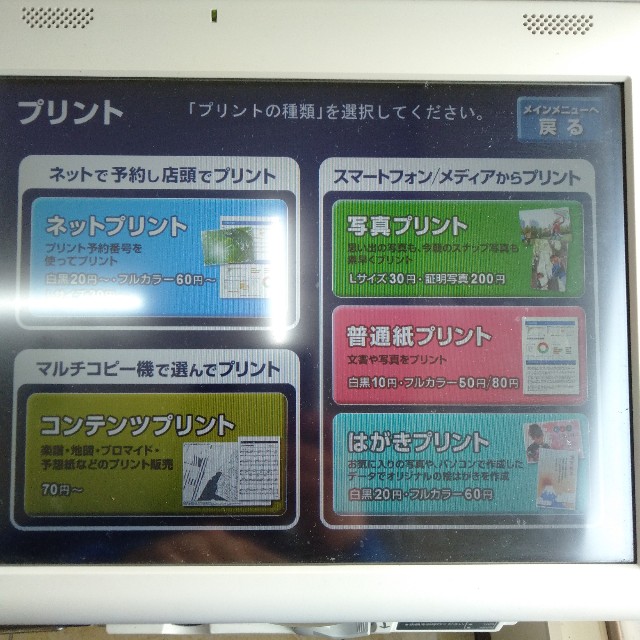
次に今回は普通紙プリントを選択

同意するを選択
初めての場合は一応注意事項を読んでおきましょう

色々なメディアから印刷が可能です!
今回はAndroidスマホからなので無線通信WiFiを選択しAndroidを選択
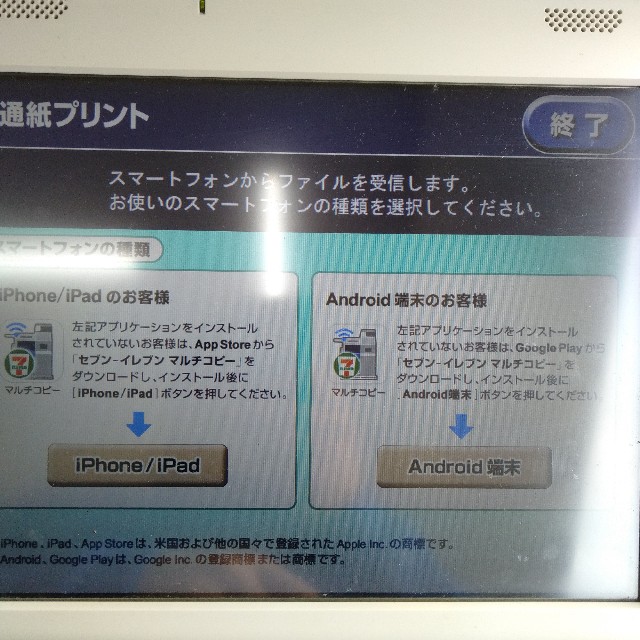
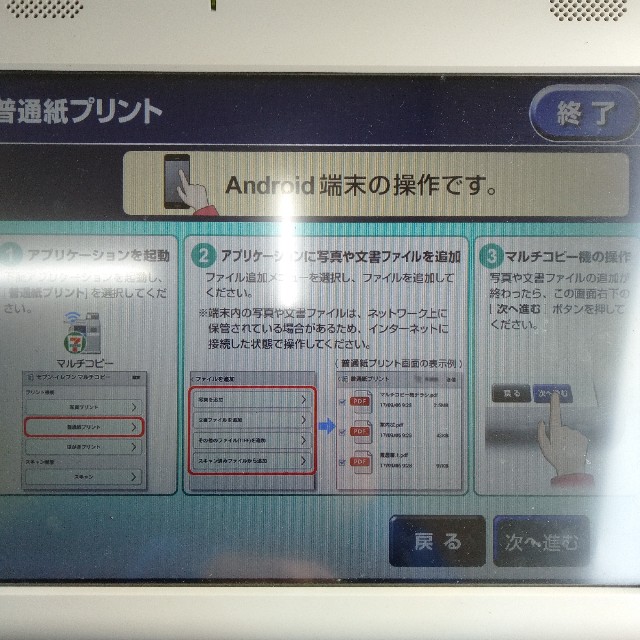
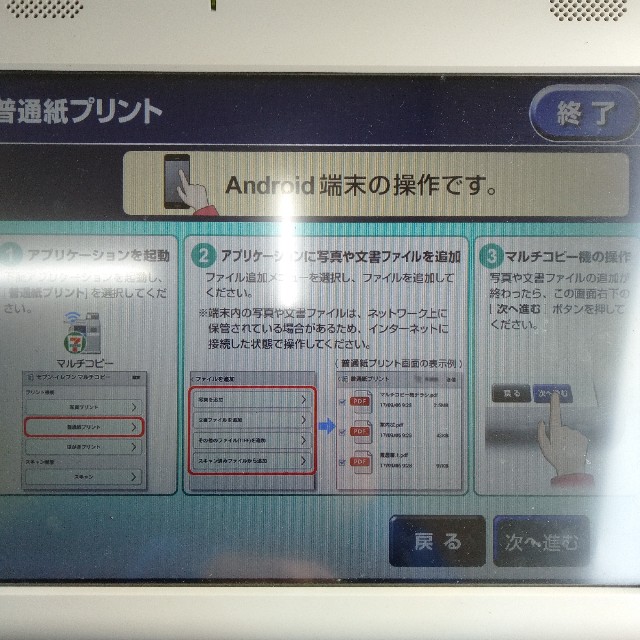
次にスマホ側操作になりますが
データとアプリの連動はすでに終わっているのでここは次へ進むを押してしまって大丈夫です。
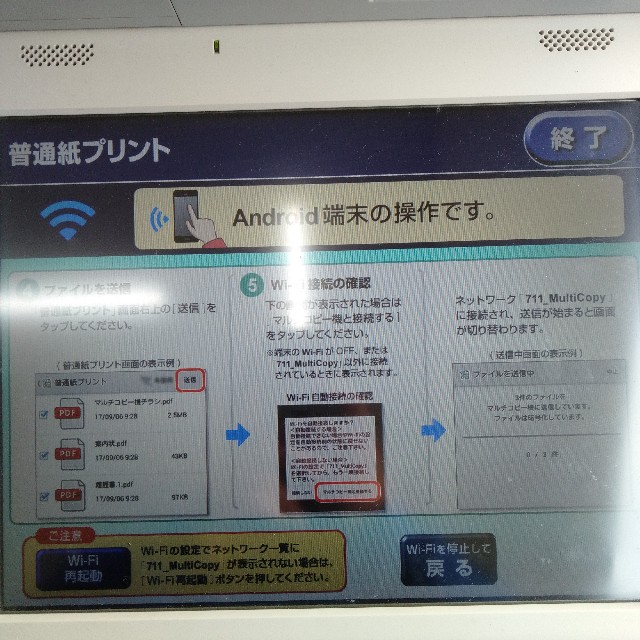
するとマルチコピー機から専用WiFiが発信されるのでスマホのWiFiを開き
711_MultiCopyというWiFiを選択します。
選択したらアプリ画面に戻ってください
WiFi設定が成功していれば右上の送信というタブが選択可能になるので選択してください。
送信が開始され送受信が終わると画面が切り替わって
マルチコピー機側がこのようになります

データ間違えなどがなければ
受信完了 次へ進むを選択
ふつうのプリントを選択し
次に表示されるデータ一覧から先程送信したデータを選択、出てきプレビュー画面で問題がなければこれで決定を選択
また大きめのプレビューが出てくるので
問題なければこれで決定 次へ進むを選択
白黒かカラーかを選択し用紙サイズを選択
普通なら『ちょっと小さめ』はしない
詳細設定はいじらないでこれで決定 次へ進む
で大丈夫です。
何か変えたいものがあればここで操作してください。
次は印刷部数の選択画面になるので印刷したい枚数を入力しプリントスタート
これで完了です!
分かりづらいと思うかもしれませんがマルチコピー機にも指示がでてくるので割とわかりやすいです。
ポイント
今回の紹介ではスマホ側操作を先にご紹介しましたが、これはマルチコピー機の前に行ってから操作すると時間がかかり、後ろに人に並ばれるのをできるだけ回避するためです。
スマホ側操作をできるだけマルチコピー機を起動する前に終わらせておくことによってお店の中での作業が減ります。
まとめ
今回の手順をまとめておきましょう!
※スマホ操作
アプリ起動
↓
普通紙を選択
↓
データ選択
↓
※マルチコピー機操作
プリント
↓
普通紙プリント
↓
同意する
↓
無線通信WiFi
↓
↓
次へ進む
↓
※スマホ操作
WiFiを711_MultiCopyに設定
↓
送信
(送信完了したらスマホはここで終わり)
↓
※マルチコピー機操作
受信完了 次へ進む
↓
ふつうのプリント
↓
データ選択
↓
これで決定 次へ進む
↓
これで決定 次へ進む
↓
色選択
↓
サイズ選択
↓
ちょっと小さめしない
↓
詳細設定さわらない
↓
これで決定 次へ進む
↓
プリントスタート
↓
完了!!
以上です!
慣れれば出張や出先でプリントしたい時にとても便利です!
そのような機会があったら是非試してみてください!
最後まで読んで頂きありがとうございました!

こんにちは
当ブログ筆者の田中です
1年の半分以上を出張している出張族で
出張してはダイエットで痩せて、帰っていっぱいご飯を食べて太る生活をしています。
どーでもいいこと(メイン)、ダイエットやオススメ情報を書いていくのでよろしくお願いします!
ブログURL:
https://www.obake-blog.com/