【Voxel art】ボクセルアートって知ってる?ボクセルアートの魅力と始め方【MagicaVoxel】
こんにちは
みなさんボクセルアート(Voxelart)って知ってます?
四角いキューブを組み立てるソフトを使い、色々なものを作るアートです。

上の画像は僕がお試しで作った1作目の今居る部屋です(笑)
こんな風にレゴやマイクラのようにブロックを組み立てて物や風景なんかを作ります。
昔のドットゲームのステージを思い出すようなノスタルジックな世界観が今世界中の人々の関心を集めています。
今回はそのVoxelの始め方をご紹介します!
※Windows版での紹介になります
目次
Magica Voxelのダウンロード
今回ご紹介するソフトはMagicaVoxelという無料ソフトです。
無料とは思えないキレイな物が作れるオススメソフトです!
まずはMagicaVoxelの公式サイトに行きソフトをダウンロードしてきます。
公式サイト⇒MagicaVoxel
上のリンクからMagica Voxelの公式サイトに行きます(上手く飛べなかったらすいません!ググったら出てきます)
そうすると下のような画面になると思います
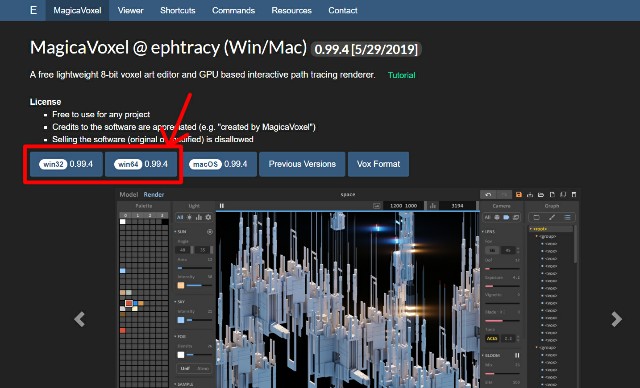
この画面が出てきたら赤枠内をクリックします。自分のパソコンに合わせたビットを(32か64)選んでください。
※ちなみにWindows10で自分のパソコンのビット数を調べるには
スタートメニュー
↓
設定(歯車のアイコン)
↓
システム
↓
バージョン情報
↓
画面下の方にある『システムの種類』の
『〇〇ビットオペレーティングシステム』
の数字が自分のパソコンのビット数です
自分のパソコンに合ったzipファイルをダウンロード出来たら解凍してください。
解凍したフォルダ内にある
Magica Voxelが本体です!

これで準備完了です!
Magica Voxelの使い方
それでは本体を起動して実際にいじってみましょう!
説明文やソフト内表記は全て英語なので僕も詳しい所まではわかりません!(笑)
なので今回は基本的な所だけご紹介します
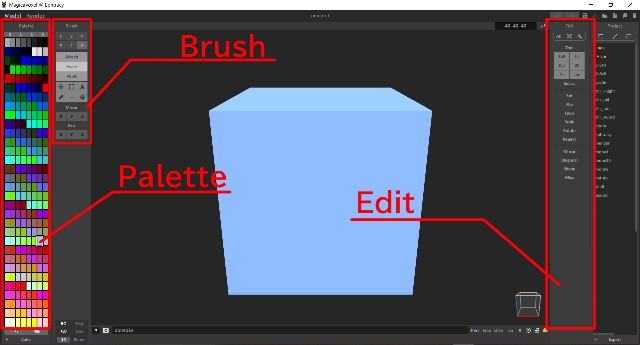
はい、こんな画面になりますよね?
ここから作っていくんですが、まずはメインで使っていくトコロを
Palette
ここから欲しい色を探します
パレットは4ページあって後ろ2ページは色なしなのでパレットの一番下にある所で好きな色を作ってオリジナルのパレットを作れます。
Brush
ここがメインです
色々あるので各機能を説明します
【Attach】でキューブの配置をします。
イラストソフトで言うところの『ペン』のような機能です。
【Erase】配置したキューブを削除します。
イラストソフトで言うところの『消しゴム』のような機能です。
【Paint】配置したキューブの色を変えます。
また、そのAttach・Erase・Paintの上にある
6個のアルファベットはそれぞれ
L…ライン状にキューブを配置する(直線配置)
C…選択した位置をセンターにしてキューブを円状に配置する(円配置)
P…パターンで配置する
V…キューブをひとつずつ任意の位置に配置します
F…選択した面と同じ数のキューブを面で増やしていきます
この辺はこの文だけ見ても分からないと思うので、実際にいじってみて分からなくなったらまた見てみて下さい!
Edit
ここでは選択した範囲のキューブをコピーしたりする事が出来ます。他にも色々出来るのですがまだ僕が使いこなせていないので、とりあえずよく使うコピペ方法だけご説明します
選択範囲をコピペする
まずMagica Voxelを起動するとこのような画面になります。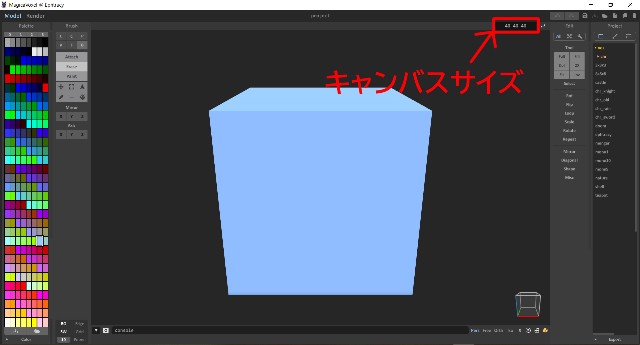
ちなみにキャンバスサイズは右上の3組の数字が縦横高さの数値でMAXが126になります。
次にこの最初から用意してくれてる
謎の四角を消します
左の選択タブを選択し四角を全部選択します
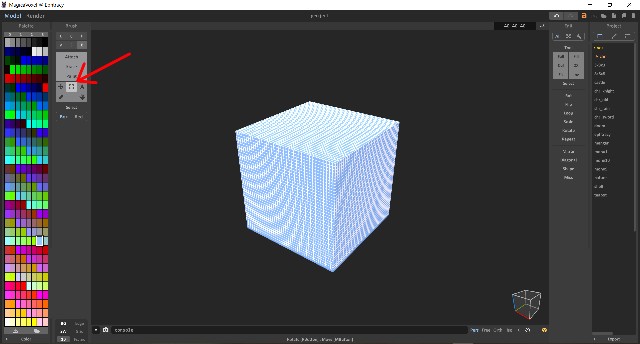
そしてキーボードのdeleteかbackspaceで削除
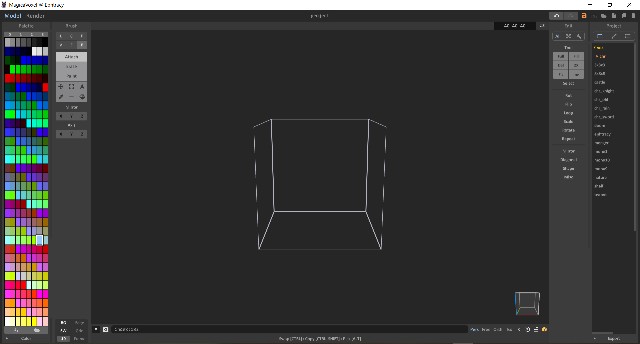
そうすると最大キャンバスを示すワイヤーフレームだけになります
これが白紙の状態。
とりあえずテキトーにポストを作ってみました。
これを増やしてみましょう
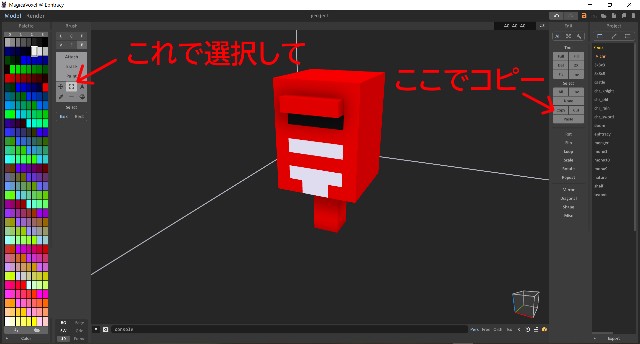
まず選択タブをクリックしポストを選択し
右のEdit内のSelectからcopyをクリック
これでコピーは完了なのでその下のpasteで貼り付けます。
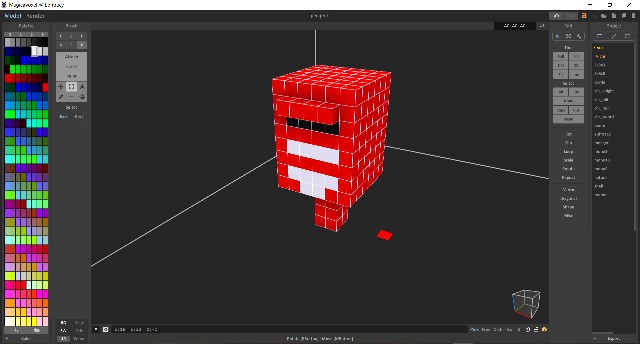
そうすると元のポストと同じ所に貼り付けられるのでこれを移動タブで掴んでコピーしたい所に持っていきます
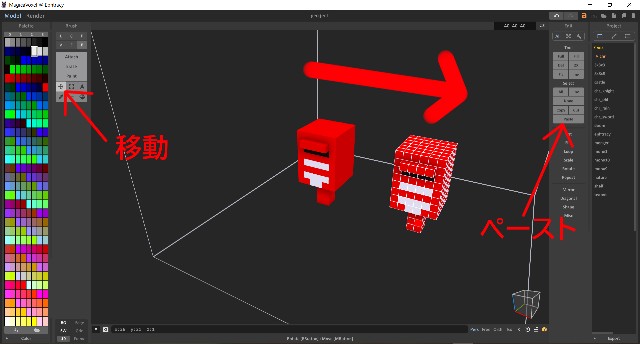
これでわざわざ同じものを作らなくても簡単に複製が作れます!
まとめ
とりあえず今僕はこれくらいの操作しか出来ませんが、これくらいの物は作れました!

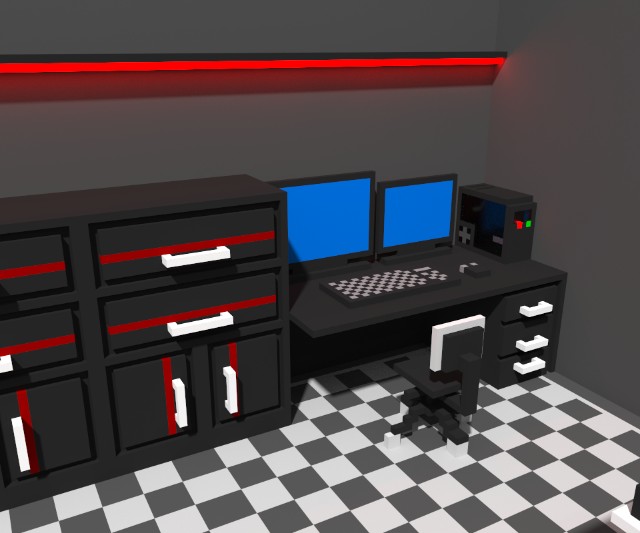



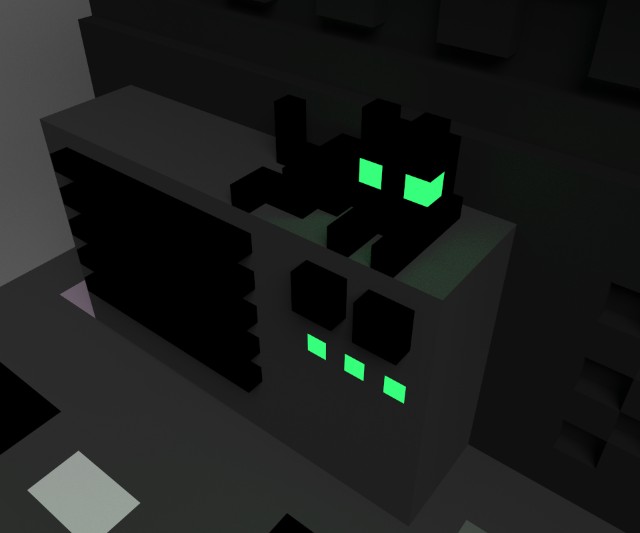
どうです?楽しそうじゃないですか?(笑)
始めた初日からこれくらい作れたので、マインクラフトとかやってた人ならサクサクできると思います!
また何か新しい機能を使いこなせるようになったら追記しようと思いますのでよろしくお願いします!
また、YouTubeでMagica Voxelと検索すると色々な動画も出てくるので参考にしてみると良いと思います!
最後まで読んで頂きありがとうございました!
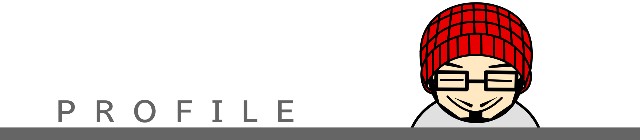
こんにちは
当ブログ筆者の田中です
1年の半分以上を出張している出張族で
出張してはダイエットで痩せて、帰っていっぱいご飯を食べて太る生活をしています。
どーでもいいこと(メイン)、ダイエットやオススメ情報を書いていくのでよろしくお願いします!
ブログURL:
https://www.obake-blog.com/